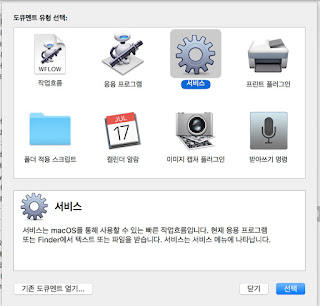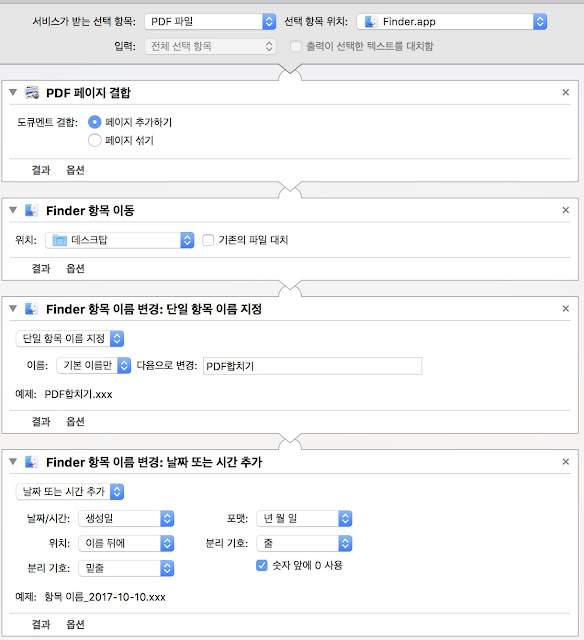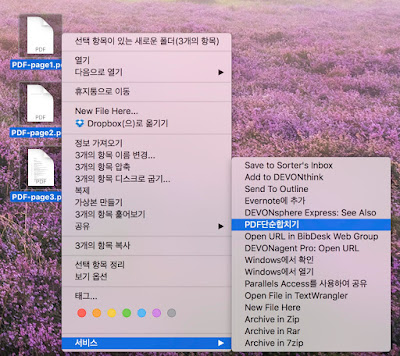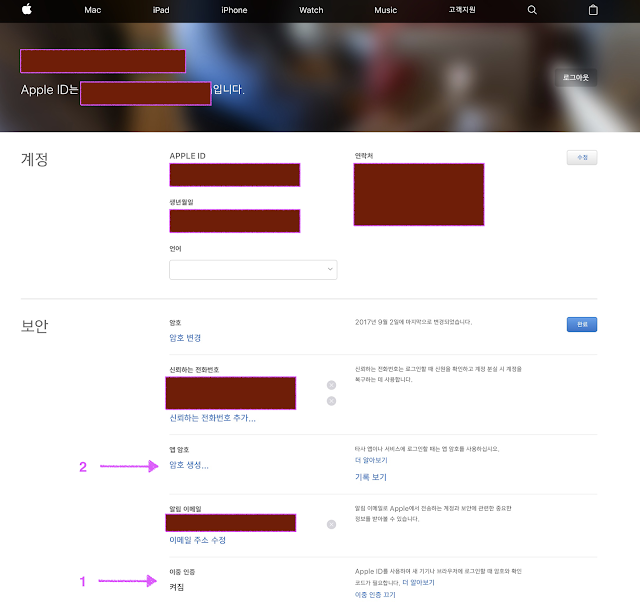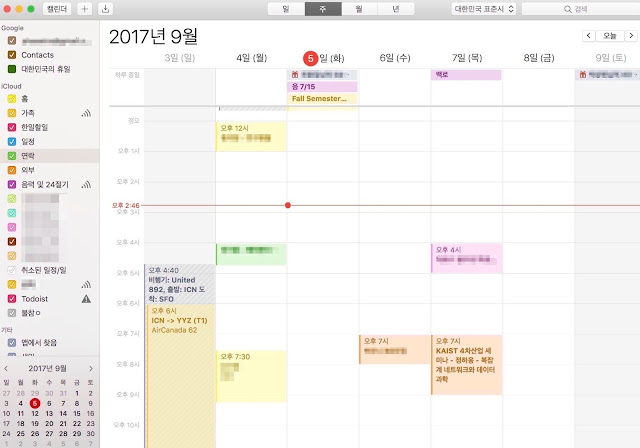2017.7.19.
o 배경
- macOS가 10.13 High Sierra로 바뀐 상황에서 상용버전을 사용해서 안정되게 볼 수 있는 것이 없나하고 다시 살펴보았음
- High Sierra에서는 APFS라는 새로운 파일시스템이 도입되었고, Macintosh HD의 시스템 파티션을 APFS로 바꿔버리게 되므로 윈도우에서 HFS+ 파일시스템을 읽을 수 있는 SW로는 읽을 수 없음
- Paragon HFS+ for Windows를 사용해서 Apple에서 HFS+J로 포맷한 하드를 읽고 쓸 수 있었으나, APFS를 지원할 계획이 아직 없다는 Paragon사의 설명에 외국 사이트들이 모두 다 경악했음
o MediaFour사의 MacDrive (상용SW)
- 다른 SW들은 어떠한가를 살펴보니.. 다행히 MacDrive가 APFS까지도 지원한다는 것을 발견하고 5일간 사용가능한 시험판을 설치해 보니 잘될 뿐더러 Paragon에서는 못 읽는 Macintosh HD 까지도 읽어서 BootCamp 윈도우에 보여줌. 다만, APFS에 대해서는 아직 읽을 수만 있는 베타상태로 조만간 읽고 쓸 수 있는 버전이 나올 것으로 예상
| SD2 외장하드만 HFS+ 이고, 나머지는 모두 APFS이고 iTunesBackup은 외장하드인데 APFS로 포맷되었음 |
- 그리고, 파일관리자를 열어서 보면 다음과 같이 보임
o 주의사항
- 2017.10.12.일자 MacDrive 10.5.0 버전에서는 Windows 10 가을 업데이트(1709버전)를 하면 문제가 있음. 따라서, 사용하지 말것을 권고함
o 후기
- 읽을 수만 있지만 그래도 볼 수는 있어서 다행
o 2018.1.15. update1 - 읽을 수만 있는 상태로 Paragon Software에서 APFS for Windows를 무료로 배포하고 있습니다. 사용가능 OS는
o 2018.1.15. update1 - 읽을 수만 있는 상태로 Paragon Software에서 APFS for Windows를 무료로 배포하고 있습니다. 사용가능 OS는
- Windows 10 (32/64-bit)
- Windows 8/8.1 (32/64-bit)
- Windows 7 SP1 (32/64-bit)
- Windows Server 2008 R2 SP1 (64-bit)
- Windows Server 2012 (64-bit)
- Windows Server 2016 (64-bit)
이라고 합니다.
o 2018.1.15. update2 - 파일복구 시스템인 SysDev Laboratories사의 UFS Explorer Standard Access에서 APFS를 읽을 수 있는 것으로 말하고 있음. 이것은 우리나라에서는 '복구천사'라는 이름으로 판매되고 있다함
o 2018.1.15. update3 - iBoysoft 에서 APFS 읽을 수 있는 드라이버 개발 중이라고 함