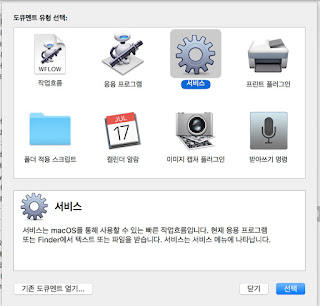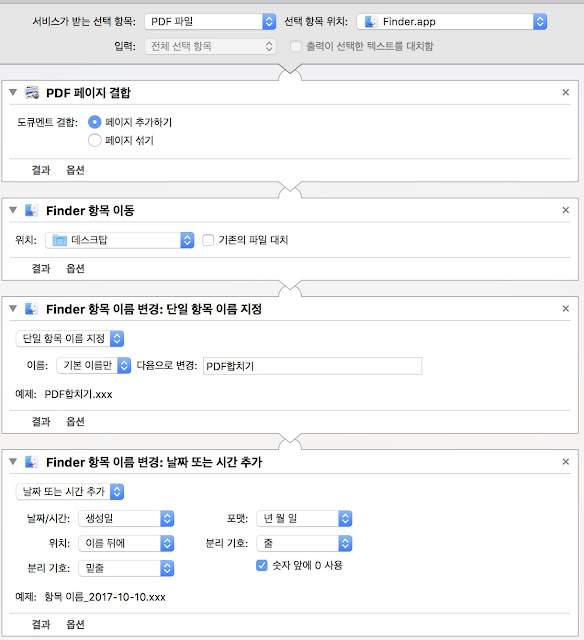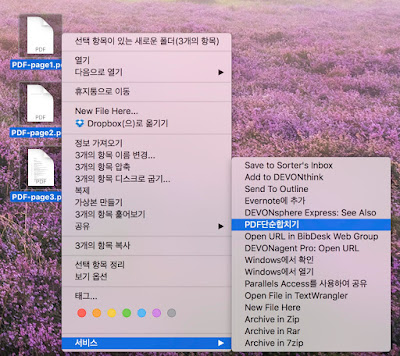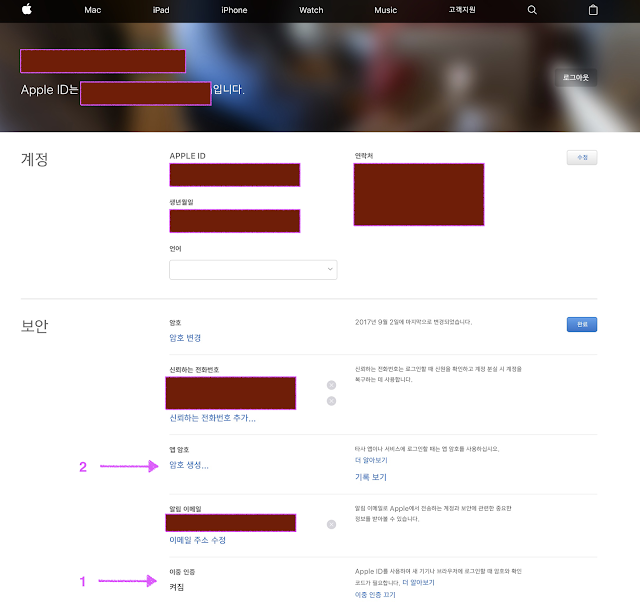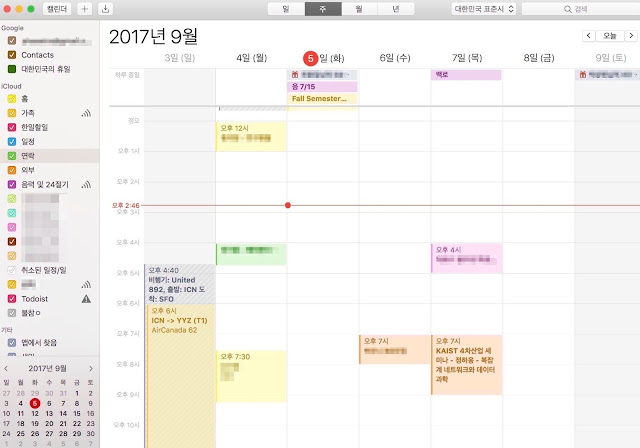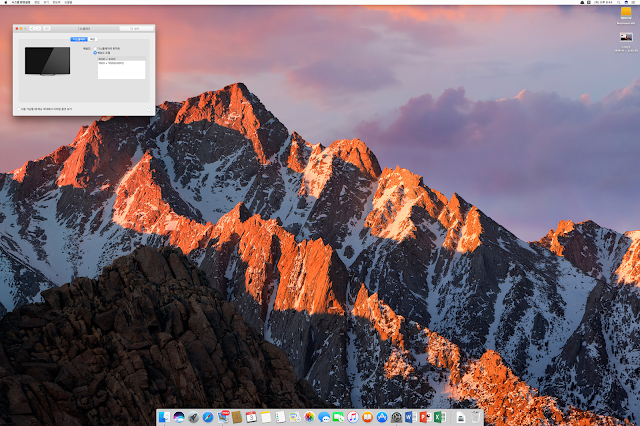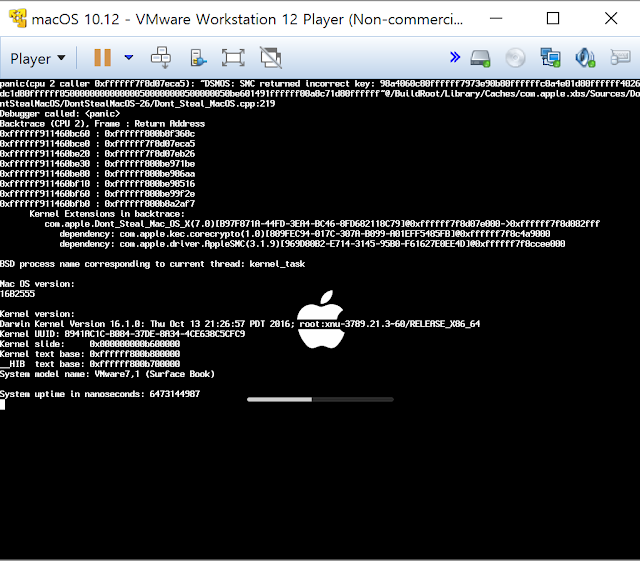2018.05.04.(금)
o 배경
- PC와 DAC를 USB로 연결하여 HiFi 오디오를 듣게 되는 데,
- 막선, 10, 30, 100만원짜리 USB 케이블에 따라 소리가 다르다, 디지털 전송인 데, 그럴리 없다 등등... 많은 분들이 싸우고 있음
- 특히, 오디오 전송은 isochronous, asynchronous(비동기) 라서 재전송을 안하기 때문이라는 등, 지터때문이라는 등인데.. (근데, USB 자체가 클럭을 따로 보내지 않는 비동기전송이라서.. )
o 현재까지 잠정 결론
- (전송신호의 열화) USB 2.0은 800mVpp, USB 3.0은 1Vpp를 전송하지만, 실제 케이블 끝단에서는 각각 400mVpp, 500mVpp 정도의 신호로 열화되고 eye opening도 1.5ns, 100ps 정도 옆으로 넓어짐. 눈(eye)은 아래위, 좌우로도 크게 떠야됨. 가늘게 옆으로 뜨면 1, 0를 판별하는 데에 에러가 생길 수 있음
- 또한, 주파수별로 전송속도가 다를 수 있으므로 이를 보정하기 위해 equalizer(등화기)를 쓰는 데, USB 3.0은 송신쪽에 3.5dB, 수신쪽에 6dB 짜리를 쓰고 있음
- 또한, 뽑아낸 클럭이 신호자체에대해 EMI에 의한 영향을 받아서 변화된 정도가 33kHz에서 5000ppm 정도 변화(+/-82.5Hz)정도까지 허용할 수 있는 차폐 필요하고, 특히 USB 3.0은 이를 위해서 8bit를 10bit로 늘려서 전송함므로써 이러한 변화를 대응할 수 있도록 하고 있음
o 결론
- 케이블 마다 샘플링스코프로 찍어보고 눈이 확 뜨인 케이블을 써야되겠음 (이 방법으로는 케이블에 따른 소리 성향을 알아낼 수는 없음. 단지, 원래 신호를 그대로 잘 전달하느냐 못하느냐만 알 수 있음)
o 사족 - 소리가 좋은 케이블은 비싸지만, 케이블 마다 소리가 달라지는 이유는 다음과 같이 추정해 볼 수 있음
- (클럭 리커버리 문제) EMI 차폐를 함으로써 해결 가능한 데, 소리 성향과는 관계가 없고 단지 클럭을 잘 추출해 낼 수 있는가를 알아볼 수 있을 것임. 따라서, 소리가 갑자기 튀는지 안튀는지, 소리가 낫다 안낫다 할 정도로 크게 문제가 되므로 일단 소리가 난다면 문제 없어 보임. 또한, USB 칩과 전송규격에서 큰 문제가 없도록 만들었기때문에 이를 위해 고도의 차폐를 따로 더 할 필요는 없을 것으로 생각됨
- (USB 신호전송 dispersion 문제) 주파수별로 전송속도가 달라지는 것에서 관련이 있어보임. 디스퍼전 문제는 케이블 전선의 성질(주파수별 임피던스 등)에 따를 수 있음. 그런데, 실제 USB케이블을 여행하는 신호는 NRZ(non return to zero) 코딩된 디지털 코드변조(PCM) 신호인데, 실제 오디오의 고주파, 저주파 성분과는 아무 상관이 없음. 오히려 오디오 신호의 변화가 급격할 때 인코딩된 전송신호의 주파수 성분이 높아지게 되는 데, 실제 전송되는 신호는 white noise에 가까운 신호로 만들어내기 위해 디지털 신호를 잘 섞어서 보내게 됨(그렇지 않은 경우, 즉, 0이 계속 나오거나, 1이 계속 나올 때 그대로 보내게 되면 수신측의 판별회로에서 클럭과 데이터 추출이 어려울 수 있음) 즉, 급격하고 복잡한 변화의 오케스트라 음이라면 고주파 성분을 잘 전달할 수 있는 케이블 재료나 구조로된 케이블이 좋은 케이블 일 듯. 24비트 384kHz 샘플링의 음악이라도 실제 초당 데이터 전송속도는 24 x 384 x 1000 x 2 (스테레오) = 18.432Mbps 이고, NRZ이므로 에러없이 전송가능한 최저속도는 1/2정도인 10Mbps정도면 충분함. 즉, 약 10MHz 정도의 밴드폭을 가지는 전송시스템이어도 가능한데, USB2.0은 그보다 훨씬 더 높은 전송속도를 가지고 있어서 그리 문제될 것 같지는 않음. 전송 시 신호가 dispersion이 될 수 있는 환경인지는 금속매질, 주파수에 따른 저항값, 임피던스 변화 등을 조사해봐야하는 데, 상식적으로 금속매질의 경우 GHz대역으로 올라가지 않는 경우에는 별로 변화하지 않는 것으로 알고 있음. 그렇다면, 매질의 구조와 관계가 있는 데, 동그란 매질, 납짝한 매질, 신호선을 얼마나 어떻게 꼬았는 지, 이들간 배열과 배치가 어떻게 되었는 지에 따라 전송에 영향을 미칠 것으로 생각됨. 이 부분도 명확히 계산해 보려면 3차원 전자기시뮬레이션을 해봐야 할 것이나, 보통은 그냥 만들어보고 전송시험해서 BER이 얼마나 나오는 지 정도를 해보면 알 수 있을 것으로 보임.
- (오디오 신호의 compression 문제) 문제라기 보다는 타이트한 음악소리가 될 수 있는(보통은 현대적 오디오파일 성향이라고도 말하는 데...) USB 케이블이 분명히 존재하는 것을 알고 있는 데, 오디오 신호의 주파수 성분과 실제 NRZ 코딩된 USB 전송과의 관계를 알 수 없어서 시원하게 밝힐 수는 없는 상황임.
실제 오디오신호의 주파수 성분, 타이밍 등의 신호성향과 USB전송신호와의 관계를 밝히는 것은 논문 여러편을 써서 박사 받아도 될 정도인 것으로 생각됨
- (사족에 대한 결론) 달라지는 소리를 잘 잡아낸 케이블을 비싸게 파는 이유를 알 것 같음. 그러나, 단순히 은선이나 1%금합금은선을 썼다거나 꼬았다거나 하는 정도나, USB단자를 은접속단자를 썼다거나하는 정도로는 소리성향을 잘 잡아낼 수는 없을 것으로 보이고, 삽질스러운 노력을 통해 소리를 가다듬은 것만이 가능할 것 같음
- (사족에 대한 추가사족) 그러면, 극단적으로 짧은 케이블이라면 케이블에 의한 영향은 적어도 없을 것이므로 원래의 소리가 뭔지 알 수 있을 것이고, 또, 요즘 유행한다는 네트워크 플레이어(랜으로 노래를 데이터로 미리 받아서(에러생기면 재전송할 것이므로 전송에 따른 에러 하나도 없이) 메모리에 저장해 두고 내장 DAC로 플레이)에서는 랜케이블에 따른 음질열화는 없을 것이라는 생각이 문득... 그래서, 일단, 쉬운 걸로, 극단적으로 짧게(10cm 이하) USB 막선(천원짜리)을 가공한 다음 소리를 비교해 보면 어떨까 생각했음
o 참고
-
USB전송에는 귀로 확인할 정도의 에러라는 것이 없다는 글
-
케이블 바꾸니 파형이 달라진 것을 눈으로도 볼 수 있다는 글
-
클리앙에서의 논의들
-
와싸다의 논의들
-
Audio Engineering Society에 가보면 케이블에 의한 영향은 언급도 안되었다는 글
-
길이가 다르거나 페라이트 코어가 있는 막선 3종류에 대해 전송특성을 측정해보니 거의 똑같더라는 글 (막선이라서 그렇다고 하면 할 말 없음)
-
1800불짜리 와이어월드 이클립스를 들어봤는 데 차이가 없었다는 글
-
이론은 모르겠고, 분명히 차이가 느껴진다는 글
-
Ethernet cable에서는 340불짜리와 2.5불짜리가 차이 없었다는 글
o 2018.05.16.(수) 업데이트 - 막선을 짧게 하면...
 |
| (천원짜리 막선, 맨위는 원래 막선A(플러그 금속부 끝부터 끝까지 51cm), 중간은 짤라서 22cm로 만든 막선B, 맨 아래는 잘라서 14cm로 만든 막선C) |
- 막선A의 소리 성향 : 길이가 길지 않아서 그런지 타이밍은 잘 맞는 듯. 늘어지는 경향은 없으나, 저음이 강조된 소리. 이퀄라이저로 100Hz 이하 저음쪽은 6dB정도 내리고 10kHz이상 고음쪽은 3dB 올리면 그런데로 들을만함.
- 막선B의 소리 성향 : 적당함. 타이밍 잘 맞고 저음이 강하지 않고 적당한 듯
- 막선C의 소리 성향 : 상당히 타이밍이 잘 맞고 저음이 절제되어 있음.
- 선 길이에 크게 관계없이 전체적으로 소리가 두꺼운(고음 약하고, 저음많은, 소리 앞부분에 압축된 듯한)성향임.
- 막선B, C를 만들면서 내부 도체들을 보니 형편없는 도체로 구성된 4개 선(5V+, GND, D+, D-)과 1개의 가느다란 피복안된 선 총 5개가 은박지에 쌓여있고 그 바깥은 쉴드(몇%인지 모르겠지만 촘촘한 그물망은 아닌)로 구성된 도선이었음
- (잠정결론) 막선이라도 20cm 정도로 짧게 만들면 고가의 케이블 못지 않은 소리를 들을 수도 있음.
- (추후 중간 결론) 막선은 막선임. 짧은 것이 별 도움이 안됨. 케이블의 선재, 케이블 구조가 더 영향을 미침