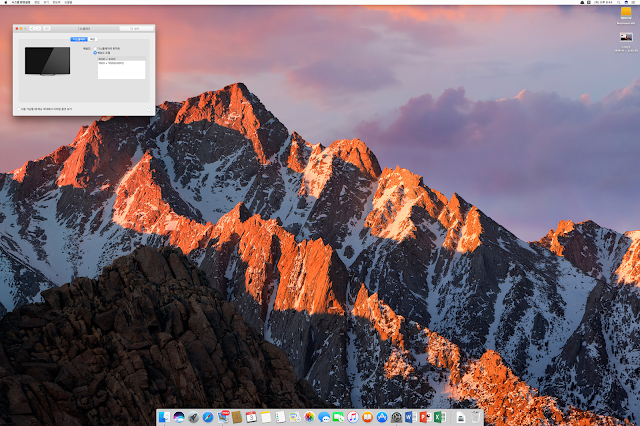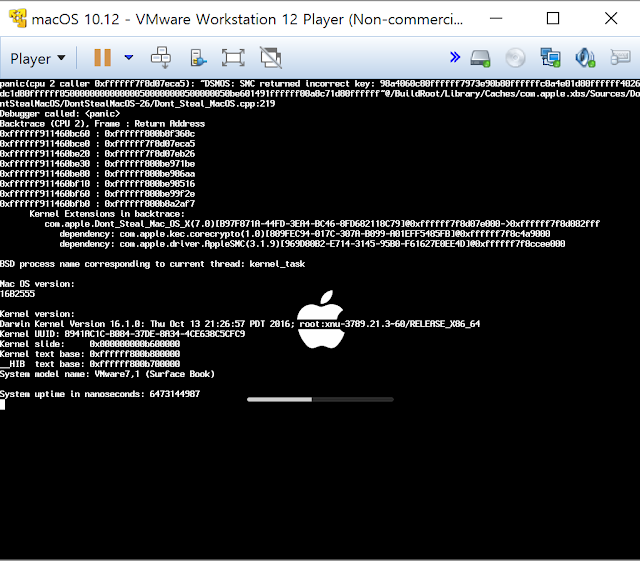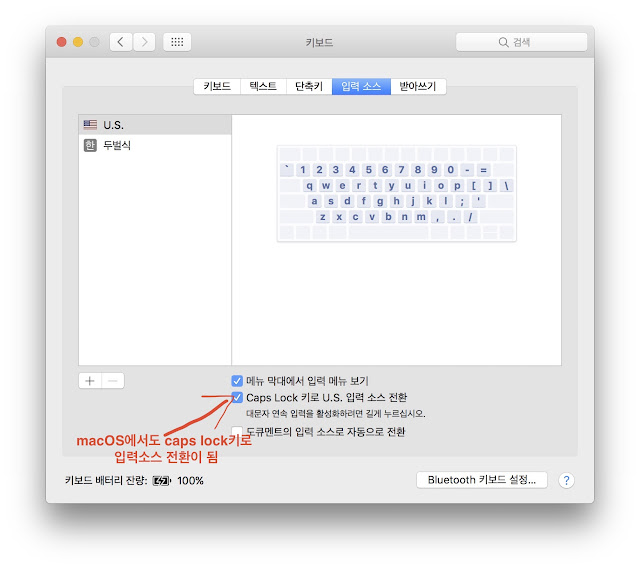2016.8.3., 2016.11.30 update
o 문제점
iOS 9 부터는 CMD-Space가 찾기 화면으로 변경되었고, Ctrl-Space가 한글/영문 변환키임. 이것은 macOS에서도 마찬가지인데, 10.11 El Capitan을 클린설치해보면 CMD-Space가 'Spotlight 검색', Ctrl-Space가 언어(한글 또는 영문) 변환으로 설정되어 있어서 시스템환경설정>키보드>단축키에서 Spotlight와 입력소드에서 단축키조합을 변경시켜줘야함. 물론, 계속 업데이트해왔을 경우에는 CMD-Space가 언어변환 키조합으로 그대로 적용되고 있음
 |
| Ctrl 키 없는 iPad용 키보드... iPad에서 단순 텍스트 입력용으로 사용하면 별 문제가 없으나 remote desktop이나 ssh 등에서 terminal 명령 시 Ctrl이 없어서 불편함 |
o 해결방법 1
iOS 9에서는 Alt 키를 누르고 글자를 치면 영문이 입력되는 기능이 있음. 미봉책이지만 이 기능을 이용하여 한글과 영문 입력의 변환을 시도하는 것임
약간의 트릭이 있으므로 다음 절차를 잘 따라하면 될 것임.
1. 준비과정 (Alt 키를 2번 누르면 Alt 키가 항상 눌려져 있도록 만드는 과정, 1번 더 누르면 해제되고, Alt 키가 눌려졌다는 것이 화면에도 표시가 됨)
. 설정 > 일반 > 손쉬운 사용 > 키보드 > 고정키 > 켬
2. 키보드 연결
. 블루투스 키보드를 켜기 전에 iPad를 한글 입력 상태로 만들어야함
. 키보드를 켜고 블루투스 연결이 되면...
3. 사용방법
. 키보드는 한글입력 상태에 있으므로 한글은 그대로 입력하면 됨
. 영문입력하고자할 경우에는 Alt 키를 누번 누르면 Alt 키가 고정되어 영문 입력상태가 됨..
즉, 요약해서 말하면, Alt키가 고정되도록 만들고, 키보드 연결전에 한글입력상태로 만들고, 사용은 Alt키를 두번누르면 영문입력, 한번 더 눌러서 해제되면 한글입력이 됨
그런데, Alt키가 lock된 상태에서 Delete키를 눌러서 영문 한 글자씩 백스페이스를 하고자할 때 한 글자씩이 아니고 한 단어씩 지워지게 된다는 암울한 현실이 벌어지게됨
그러나, 근본적 해결책은 없고 키보드를 새로 장만해야했으며...
macOS도 Ctrl-Space를 입력방법 변경으로 바뀌었기 때문에 CMD-Space를 돌려달라고 Apple에 건의를 아무리 올려도 안 들을 것 같고, iOS의 설정에서 키조합 설정을 바꿀 수 있도록 (macOS에서 하듯이...) 건의해도 안 들을 것 같았는 데, 아래 부분의 해결방법2와 같이 Apple이 말을 들었음
따라서, 아래 사진의 iPad 프로 키보드와 같이 언어변환 키(지구본 모양 키)가 있거나, Ctrl키가 있는 키보드로 바꾸는 것도 있고, 해결방법 2와 같이 할 수도 있음
 |
| iPad Pro용 키보드 커버 - Ctrl 키 뿐만 아니라 언어변환키까지 달려있음 |
o 해결방법 2 (2016.11.30. 업데이트)
iOS 10의 언제 버전인지는 모르겠지만, 블루투스로 외장키보드가 연결된 상태에서 설정>일반>키보드>하드웨어키보드>Caps Lock키로 라틴입력소스전환(예:한/영) 이라는 설정방법이 생겼음. 화면 캡처는 iOS10.1.1인데, iOS 언제적 버전부터 지원했는 지는 잘 모르겠음..
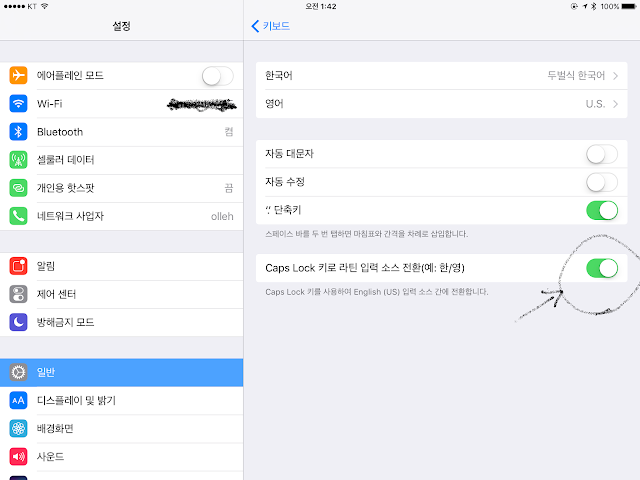 |
| iOS10.1.1 의 Caps Lock를 한영전환키로 사용하는 설정 |
그리고, macOS에서도 마찬가지로 Caps Lock 키로 한영전환이 되는 데, 아래 그림과 같이 설정>키보드>입력소스 에 들어가 보면 바꿀 수 있음.
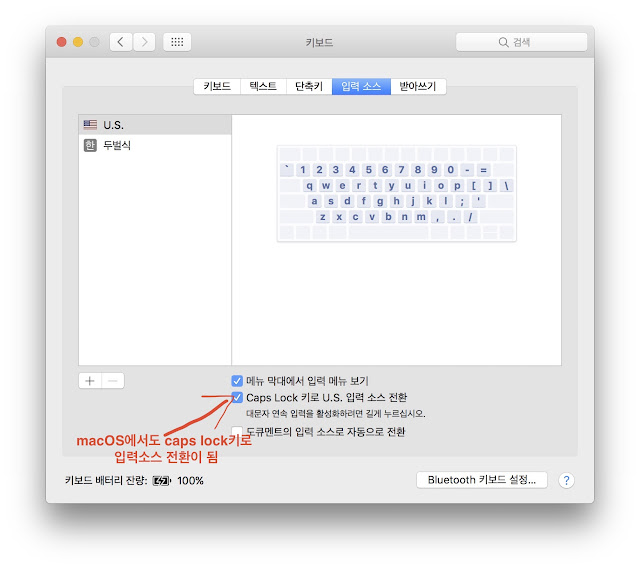 |
| macOS 10.12.1 Sierra에서도 Caps Lock 키로 한영 전환 가능 |